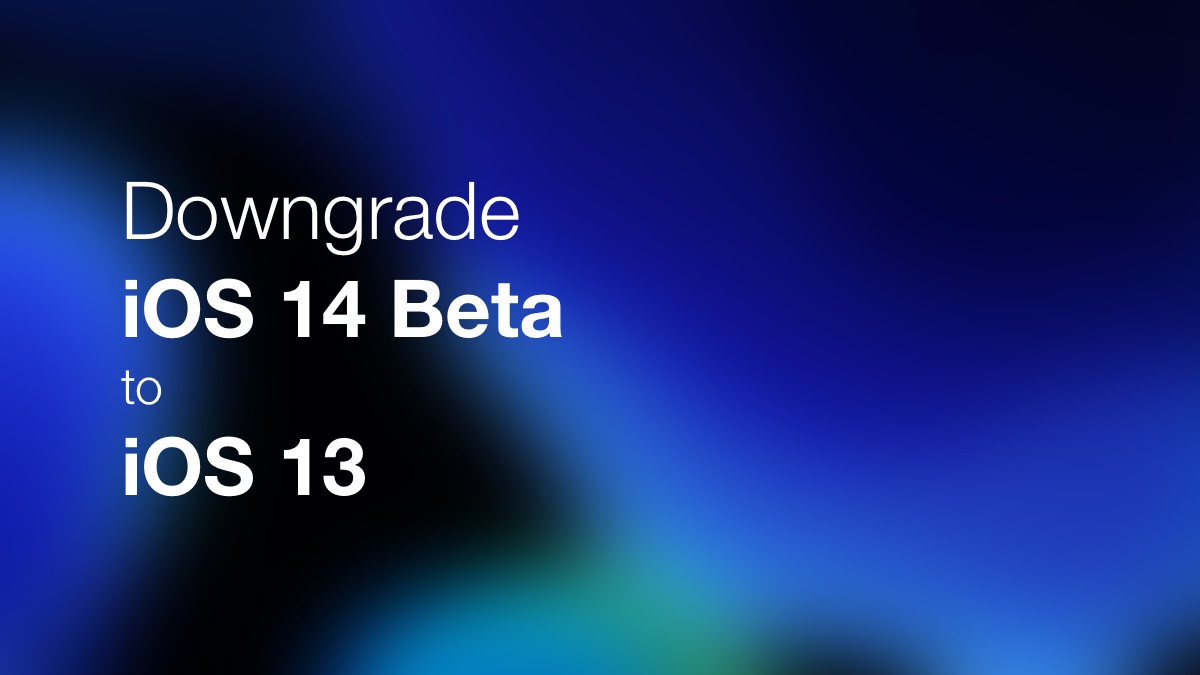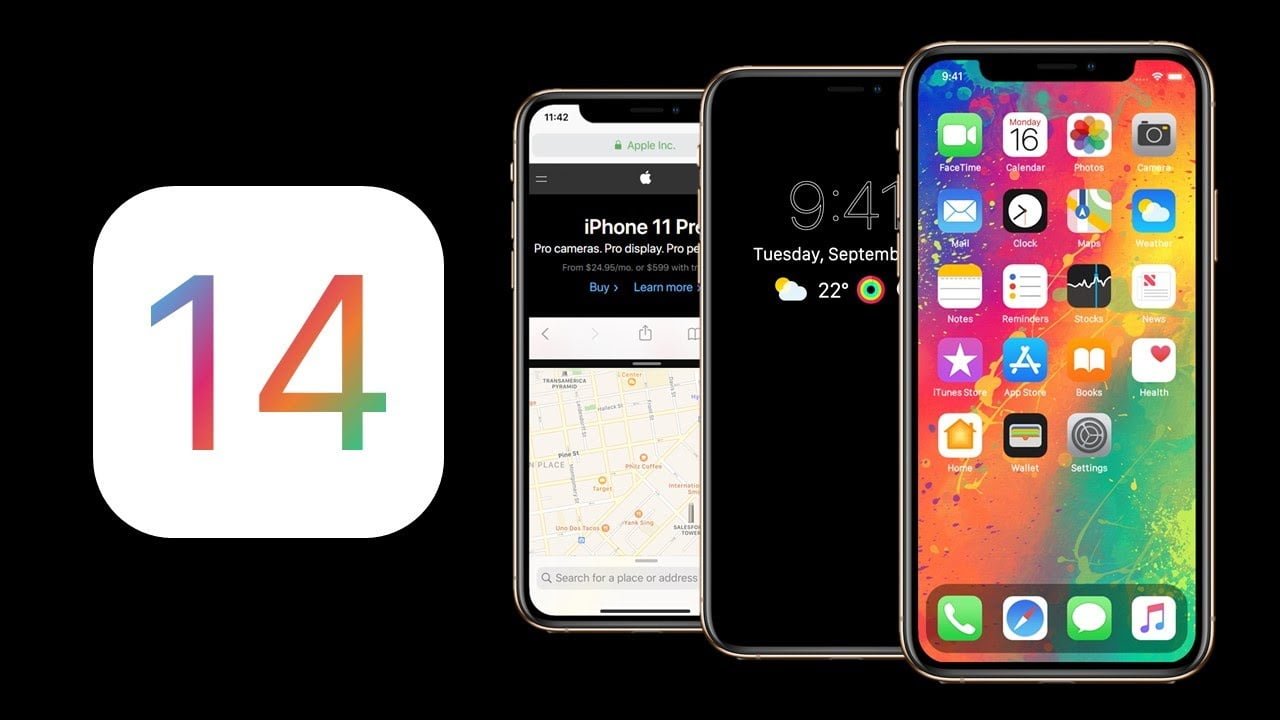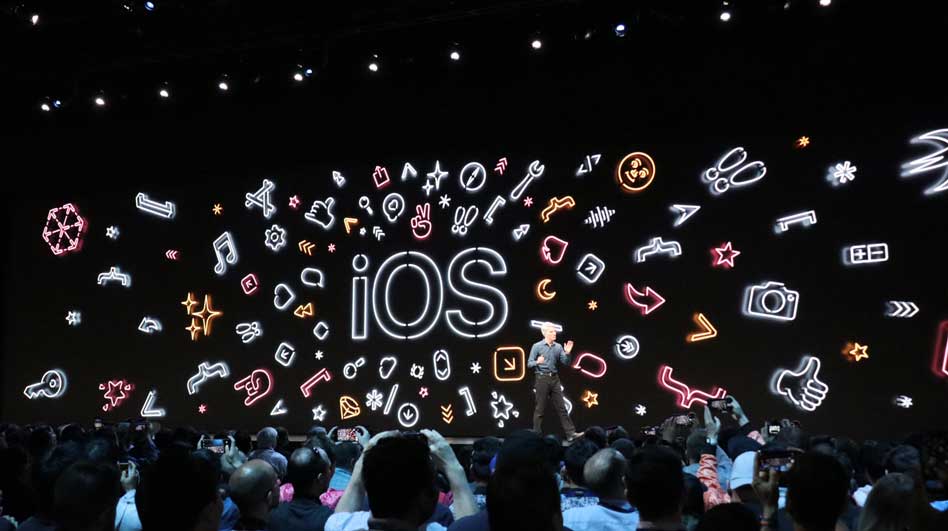All Betas are difficult to handle in the early days. One comes across a lot of issues such as crashes, broken features, sudden shutdowns and a host of other problems.
Thus it is a good idea to back up a little and cherish the available version of the software until the new one is fixed of all its quirks and bugs. Surely you understand that we are talking about the new Beta 14 in iOS which is causing a lot of trouble to individuals who have already installed it.
Lucky for them, it’s possible to downgrade to iOS 13 till the time the new Beta is made to work properly. Additionally, the process to get this done is also quite simple.
Archived backup:
However, before you get started with the downgrading, it’s important to know that if you have backed up your iPhone after you had upgraded to iOS 14 beta, you cannot use that backup if you decide to downgrade.
Though that may sound like a serious problem, there is a way around it.
Answer: Archived backup.
Archived backups are stored separately from the standard backup that are overwritten over and over again in Mac or Pc. In the same light, if you had archived your iOS 13 backup, then you are in luck!
This will allow you to access all the upgrades, apps, tests and other information. However, if you have failed to do it, unfortunately, you will have to start from scratch and that will mostly wipe away all existing data on your phone.
It does not matter if you have archived the backup, downgrading and restoring from backup will surely lead to loss of texts, apps and other data that exist on the phone from the time you had upgraded to iOS 14.
Putting the phone in Recovery Mode:
Though the entire downgrading process is quite easy, Apple does not make it straight out simple and short. On the contrary, it’s quite an elaborate process. This is unlike a Windows downgrade where it’s possible to roll back to a downgrade in a jiffy.
To begin the downgrading process, you will have to first put your phone in the recovery mode. This is your point of no return, i.e if you wish to transfer any app or data from the iOS 14 times you must get it done before following these steps.
The recovery method is different for every Apple phone. To that end, here is how you can get in done in the top models:
iPhone 8 or later models:
To put these devices in the recovery mode push the volume up button, and then the volume down button. Make sure to do this in quick succession. Then press and hold on to the power button until you land up the recovery mode screen.
iPhone 7:
Press and hold the volume down and power button until you reach the recovery mode screen
iPhone 6 or earlier models:
Press and hold the Home and Power button at the same time until you reach the recover screen.
Downgrading Process from iOS 14 to iOS 13 :
- Download the Device Restore Image: Check out how you can see and from where you can download the IPSW file for your iPhone.
- Turn off Find My Phone: To disable this, move to the Settings app. Go to Apple ID banner right at the top. Click on Find My- Find My Phone. Turn it off. Then enter the device password and disable it.
- Connect iPhone to a Computer: To do this, make use of an appropriate cable to connect your iPhone to Mac or to your Windows PC. As soon as you do this a message will appear “Unlock iPhone to Use Accessories,”. Make use of Touch ID/FaceID/passcode to unlock your phone.
- Access Finder or iTunes: If you are using Mac running Catalina and macOS Big Sur, open Finder. On Mac using Mojave or older Windows OS computers, open Itunes.
- Locate Your Phone: On the left sidebar of the Finder, you will see locations. If you are using iTunes, click on the small iPhone icon. When probed further click on the Trust inside Finder. Finally, tap on the Trust on the iPhone and enter the password.
- Putting the device in the recovery mode: The steps to do this for the various devices has been mentioned above.
- Restore iPhone using the IPSW file: On Mac (either using Finder or Itunes) press and hold on to the Option key. If using a Windows PC, press and hold the Shift key. Now click on Restore iPhone
- A new window opens. Find the IPSW file you had downloaded earlier. Select and open it.
- A popup emerges asking for confirmation. Read it and click on Restore.
- Let the computer finish the job: The process takes some time to complete. The status of the downgrade will be visible on the Mac or Pc. The iPhone screen will show the Apple logo along with a process bar.
To avoid any accidental unplugging, place your iPhone properly, and do not partake in any unnecessary movements.
Once the process is complete, the iPhone will restart. You can see the setup screen right on your phone running iOS 13.
- Set up: On the Apps and date screen you will come across multiple options. Some of them are:
- Restore from iCloud backup: If you have an iCloud backup pick up and proceed from there.
- Restore from Mac or PC: If you have any local backup, tap on that option. Connect your phone to the computer and locate the backup location. Click on Trust again. Click on Restore from this Backup. Move on to select the archived backup files, and select Continue to Restore. If the backup was password-protected, enter the password.
- Transfer directly from iPhone: This helps to transfer from another iPhone
- Additionally, you can also move data from Android.
- Don’t transfer Apps and Data: This process will set up your iPhone as completely new. You can log in with your Apple ID and download all the apps yet again.
Get your iPhone back into iOS 13 with ease! Hope you love this guide about How to downgrade iOS 14 beta to iOS 13. If you have any question, please let us know via comment.